
Windows10版マインクラフトをps4コントローラーで操作する方法 Lognote
(この記事は21年9月11日に更新しました) Minecraftが世界的な人気を呼んでいます。Android版Minecraft(旧称 Minecraft PE)であればいつでもどこでもクラフトが可能です。 このAndroid版Minecraftは外部コントローラーを用いてプレイすることができます。バーチャルコントローラーでもプレイできますが コントローラーの電源だけを切る HDDからデータを削除して空き容量を増やす PS4 ProのHDDをSSDに交換する HDDのデータをバックアップ・復元する 本体同士を接続してデータを移行する 本体をフル初期化する 北米アカウントを作成する PSNアカウントが
マイクラ ps4 コントローラー 設定 おすすめ
マイクラ ps4 コントローラー 設定 おすすめ- マイクラと言えばMOD!という事で、さっそくForgeを入れて、Optifineを入れて、とりあえず有名どころのSEUS Renewed というシェーダーを入れました。 設定するのにまずはノーマルにゲームを始めなくてはいけませんので、MOD導入後のその凄さには圧巻でしたまずコントローラーの接続が出来てると仮定して説明していきます。 JoyToKeyを起動するとこんな感じの画面が開きます。 最初の設定 となっている 赤枠部分 を分かりやすいように変更します。 例えばMaincraftならマイクラ、他のゲームだったらそのゲーム

マインクラフトwindows10版でのps4コントローラー使用方法 マイクラpeラボ
設定は、「このボタン設定の編集」から行うことができるので、自身で操作しやすいように設定しましょう。 PS4コントローラーのおすすめ設定例 (タップで開閉) 5マイクラをプレイする ボタン設定までできればコントローラーでマインクラフトをプレイできます。 マインクラフトを起動してからJoyToKeyを起動するとバグが発生することがあるので、 必ずJoyToKeyから起動してプレイ しま 実際にコントローラーを iPhone と接続してみましょう ① PS4 のコントローラー「 DUALSHOCK 4 Wireless Controller」の「SHAREボタン」とPSボタンを同時に長押しします。 長押ししているとライトが点滅します。 ② iPhone の設定→ Bluetooth →オン→「 DUALSHOCK 4 Wireless Controller」を選択→接続完了 たったこれだけで iPhone と PS4 のデュアルコントローラーで遊ぶ PS4で使えるコンバーターとは? 選ぶポイントやおすすめ10選も紹介 過去にパソコンでゲームをしている場合、どうしてもPS4のコントローラーに馴染めずに、操作に慣れているキーボードとマウスでプレイしたくなりますよね。 あまり動きのないRPGなどで
PS4とかは色とかいじれるので結構面白いです これで接続は完了しました 試しにぐりぐりカーソルを動かしてみると良いです キー設定 そのままでも問題なく使用できるのですが移動が出来ないためjava版で設定します java版マイクラを起動して操作設定を PC上で設定の画面を開きデバイスの欄を開きます。 「Bluetooth またはその他のデバイスを追加する」 をクリックしてBluetoothのボタンを押します。 同時にPROコントローラのシンクロボタンを押します。 しばらくするとデバイスが出てくるのでクリックして 今回はマイクラPE(iPhone)でPS4のコントローラーを使う方法を紹介します! (iPhoneのバージョンはIOS1331で動作の確認をしてあります。) はじめにPS4のコントローラーのホームボタンとshareボタンを同時に3秒間ほど長押しします。 すると、下図のようにコントローラー上部のLEDが白色に点滅
マイクラ ps4 コントローラー 設定 おすすめのギャラリー
各画像をクリックすると、ダウンロードまたは拡大表示できます
 |  | |
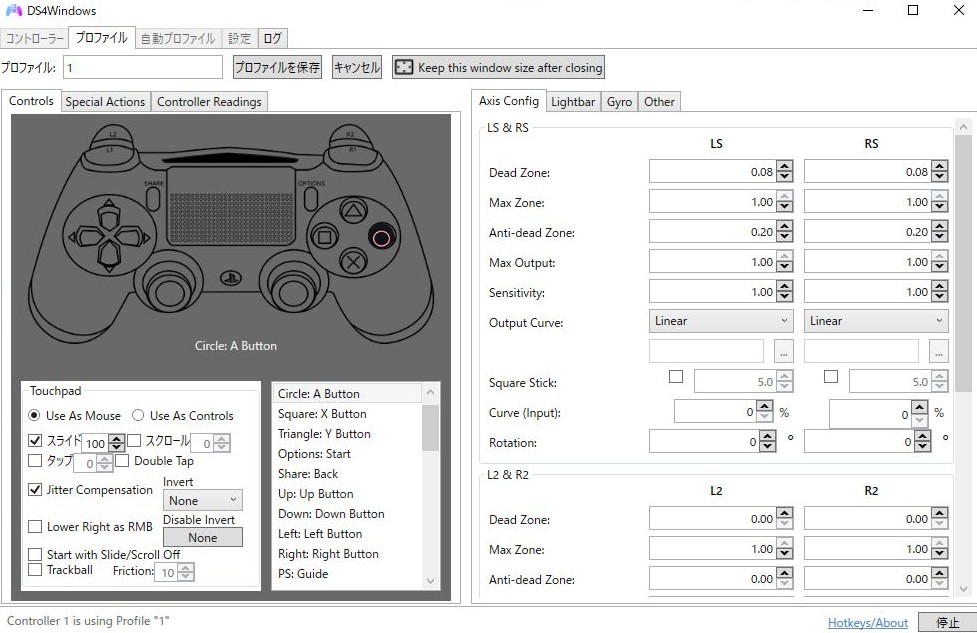 | 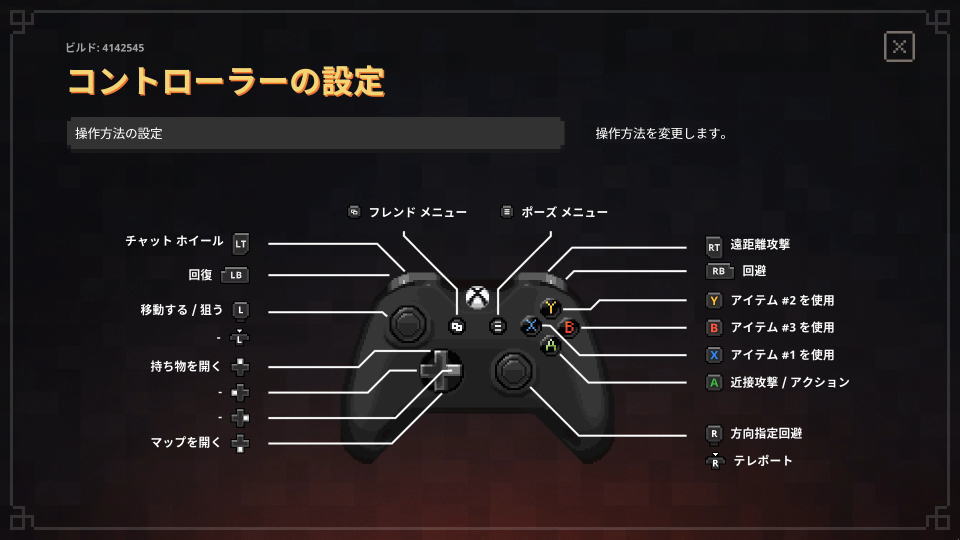 | 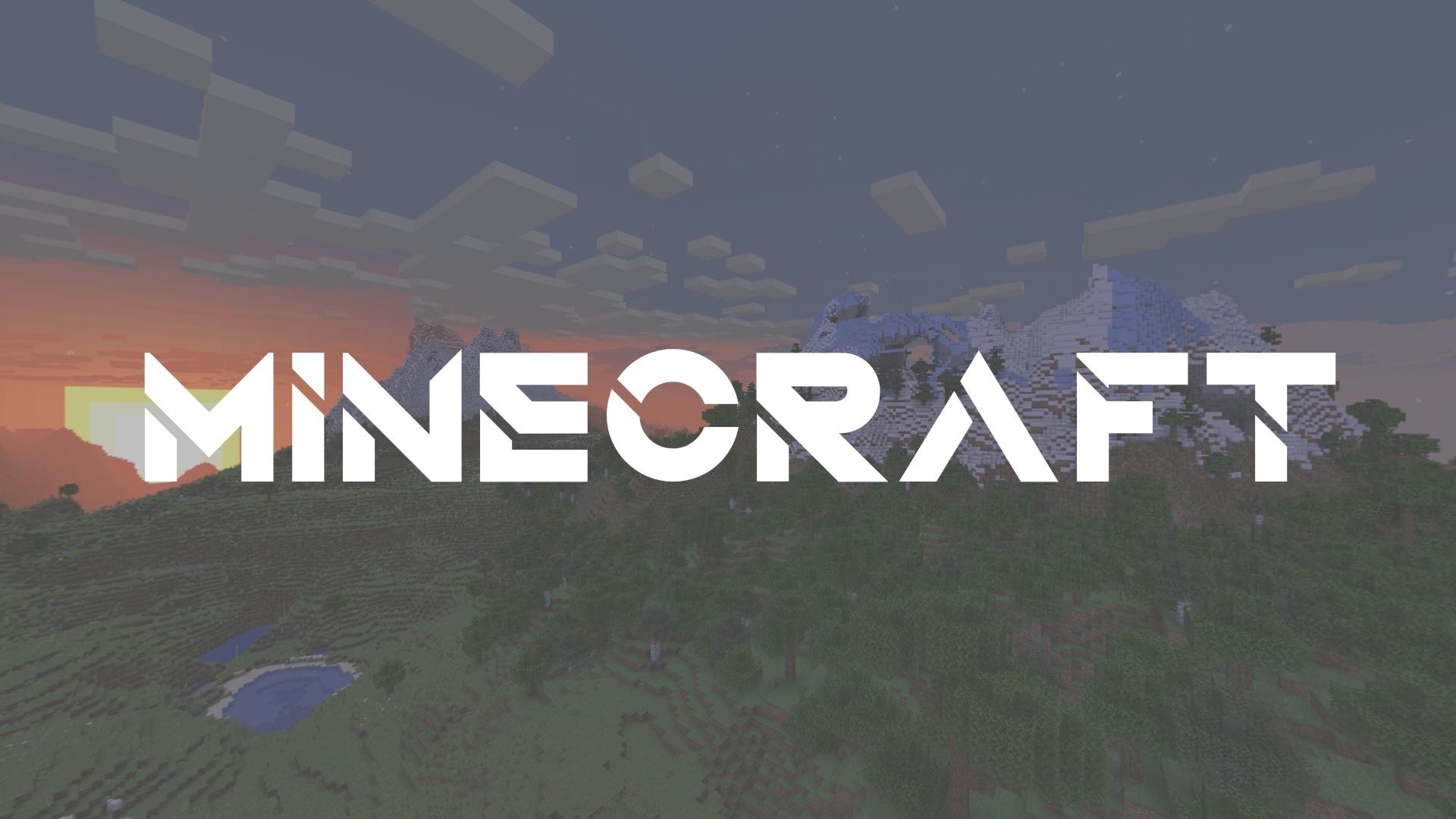 |
 |  | |
「マイクラ ps4 コントローラー 設定 おすすめ」の画像ギャラリー、詳細は各画像をクリックしてください。
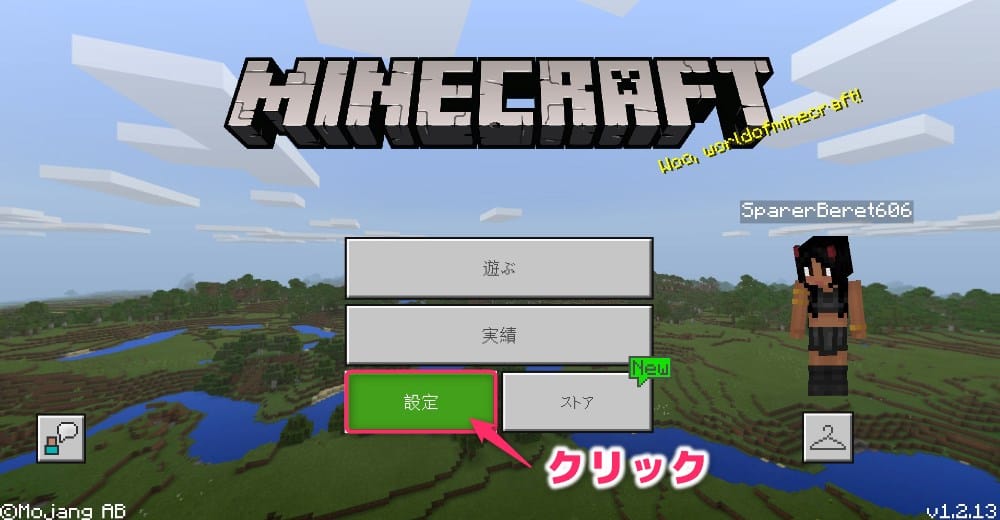 |  |  |
 |  | 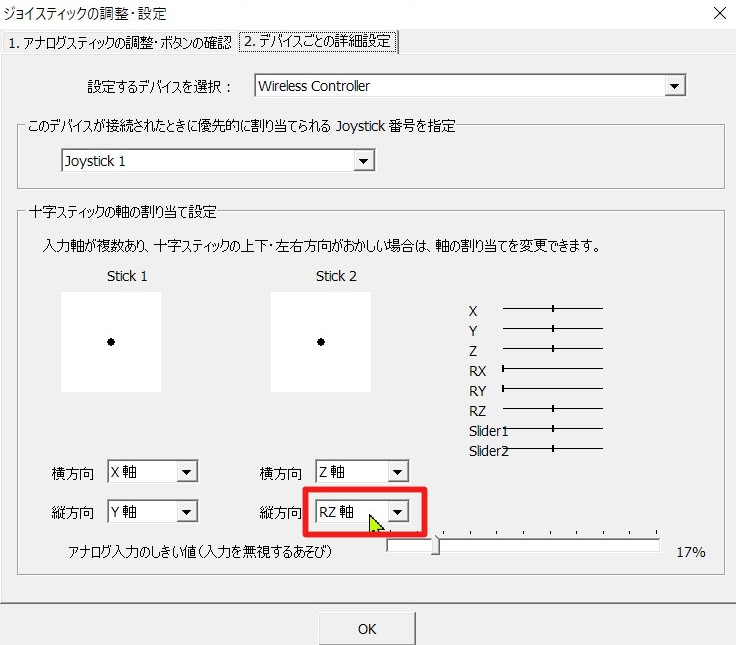 |
 |  | |
「マイクラ ps4 コントローラー 設定 おすすめ」の画像ギャラリー、詳細は各画像をクリックしてください。
 |  |  |
 |  | |
 |  | |
「マイクラ ps4 コントローラー 設定 おすすめ」の画像ギャラリー、詳細は各画像をクリックしてください。
 |  | |
 |  | |
 |  |  |
「マイクラ ps4 コントローラー 設定 おすすめ」の画像ギャラリー、詳細は各画像をクリックしてください。
 |  |  |
 | 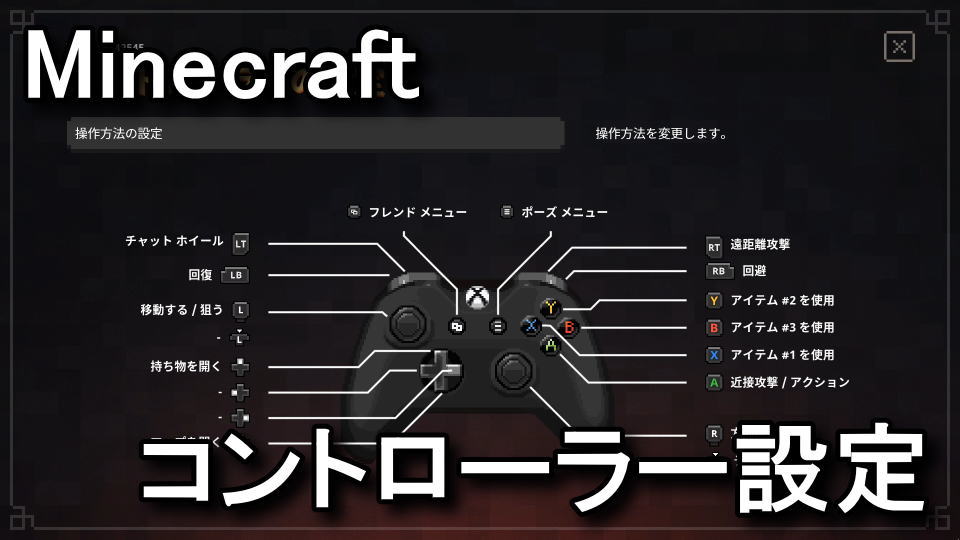 | |
 |  | 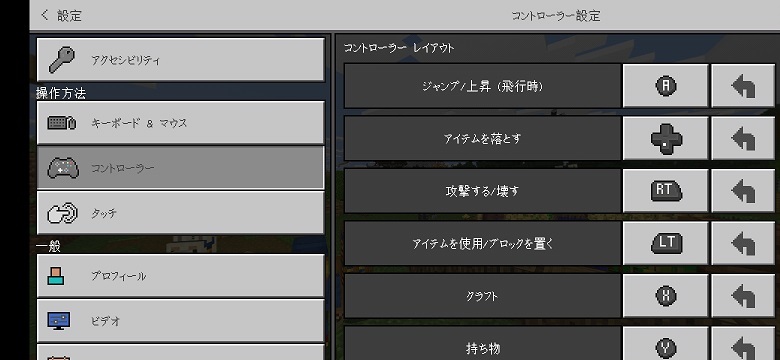 |
「マイクラ ps4 コントローラー 設定 おすすめ」の画像ギャラリー、詳細は各画像をクリックしてください。
 |  | |
 |  | |
 |  |  |
「マイクラ ps4 コントローラー 設定 おすすめ」の画像ギャラリー、詳細は各画像をクリックしてください。
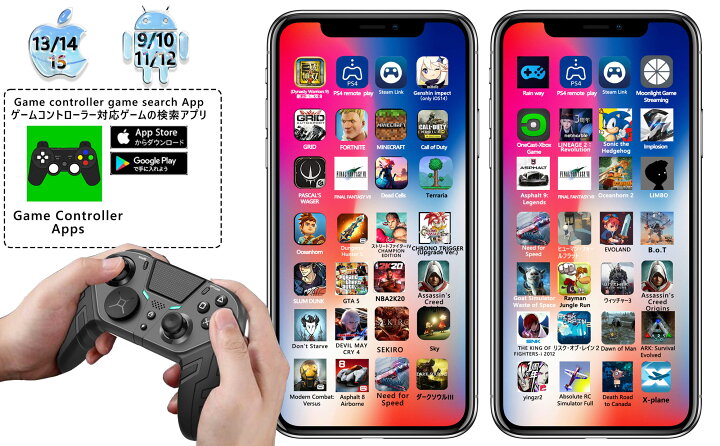 | 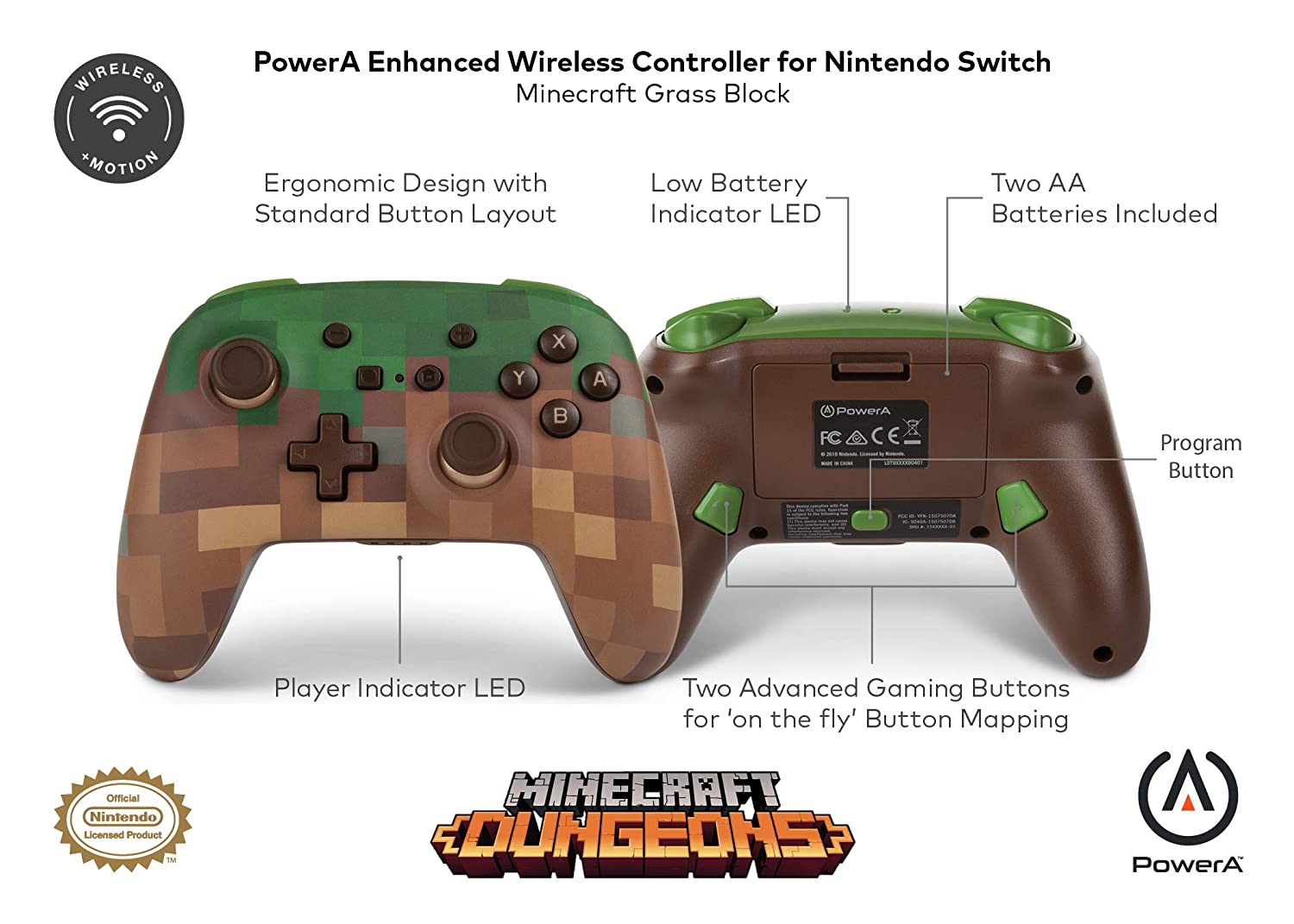 | |
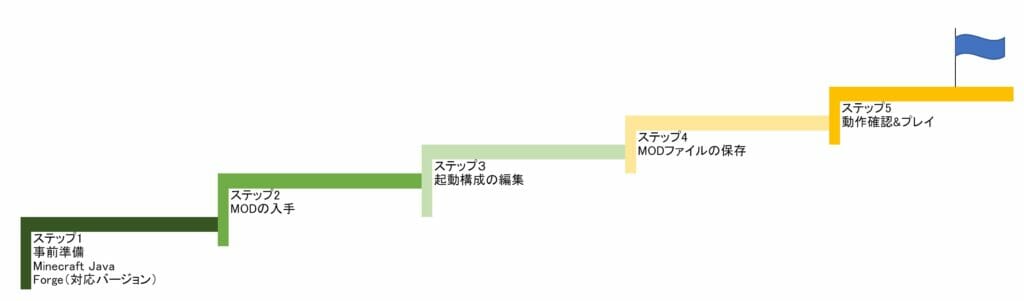 |  |  |
 |  |  |
「マイクラ ps4 コントローラー 設定 おすすめ」の画像ギャラリー、詳細は各画像をクリックしてください。
 |  | |
 |  | |
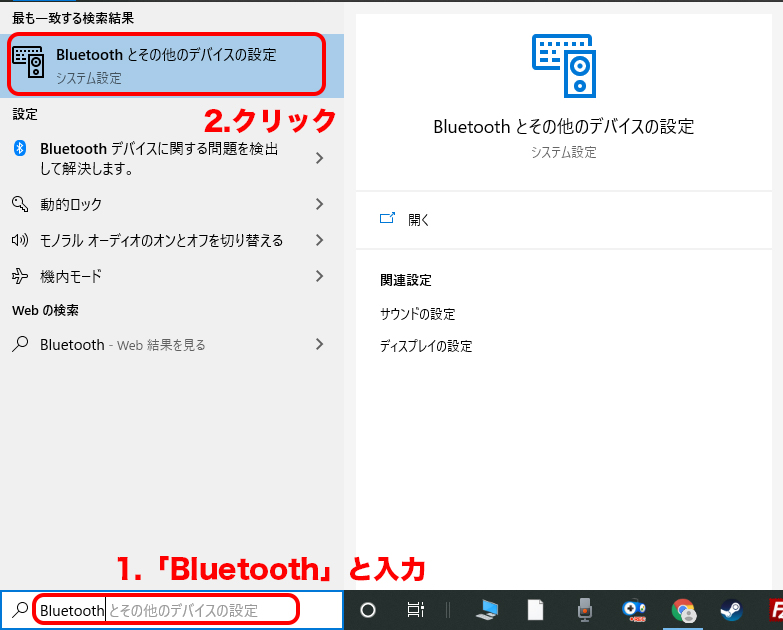 |  |  |
「マイクラ ps4 コントローラー 設定 おすすめ」の画像ギャラリー、詳細は各画像をクリックしてください。
 |  | 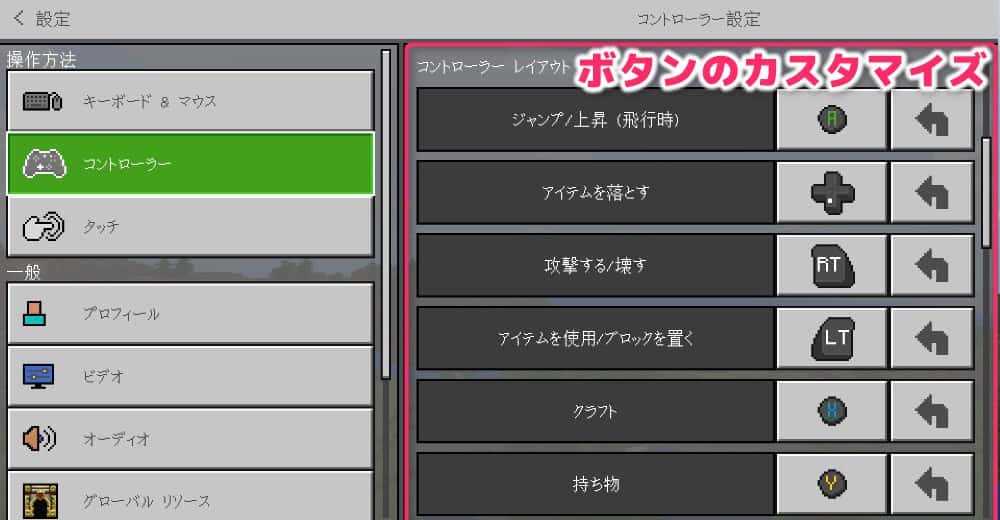 |
 |  | |
「マイクラ ps4 コントローラー 設定 おすすめ」の画像ギャラリー、詳細は各画像をクリックしてください。
 |  |  |
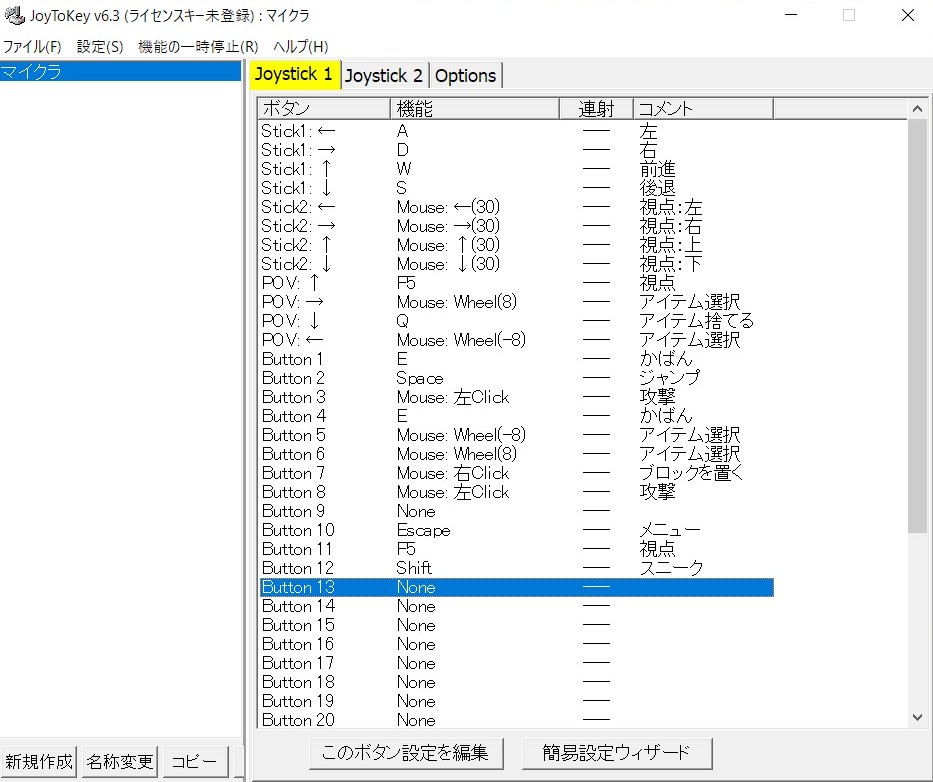 |  | |
 |  |  |
「マイクラ ps4 コントローラー 設定 おすすめ」の画像ギャラリー、詳細は各画像をクリックしてください。
 | 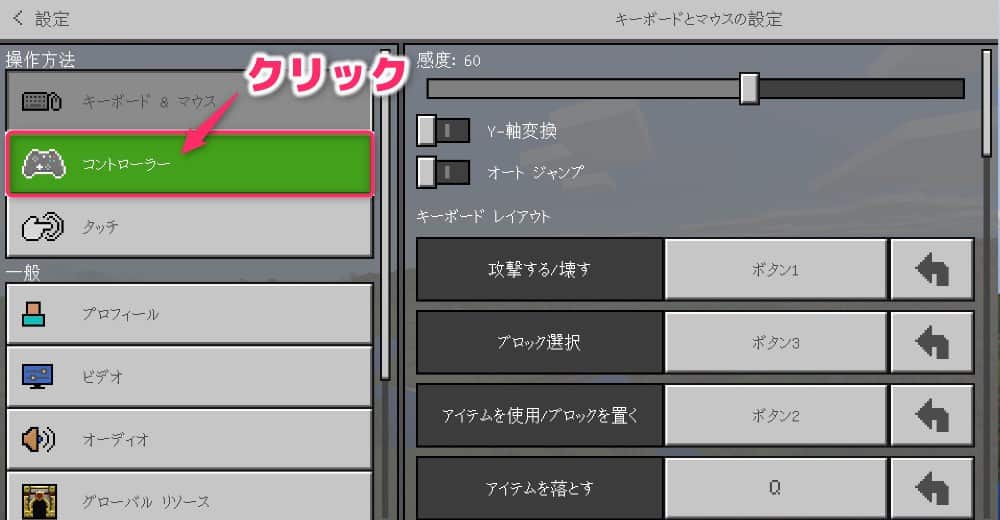 | |
 | 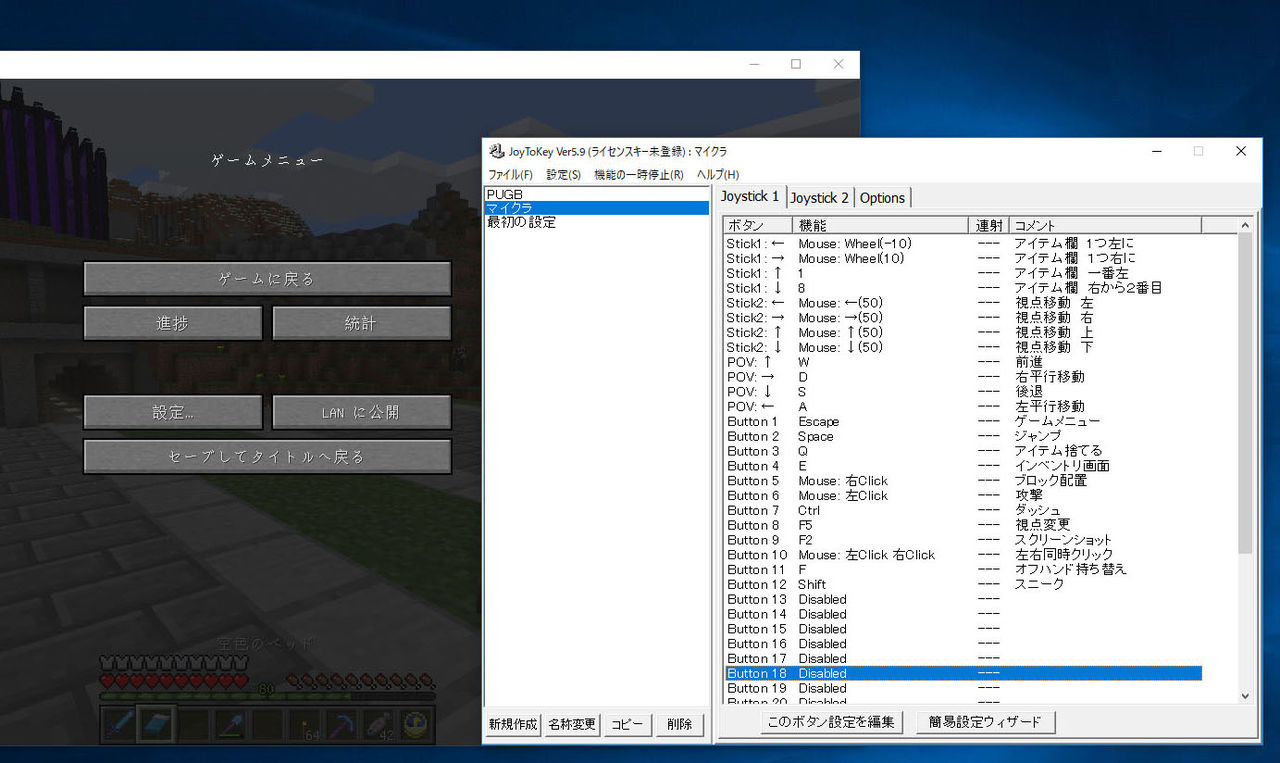 | |
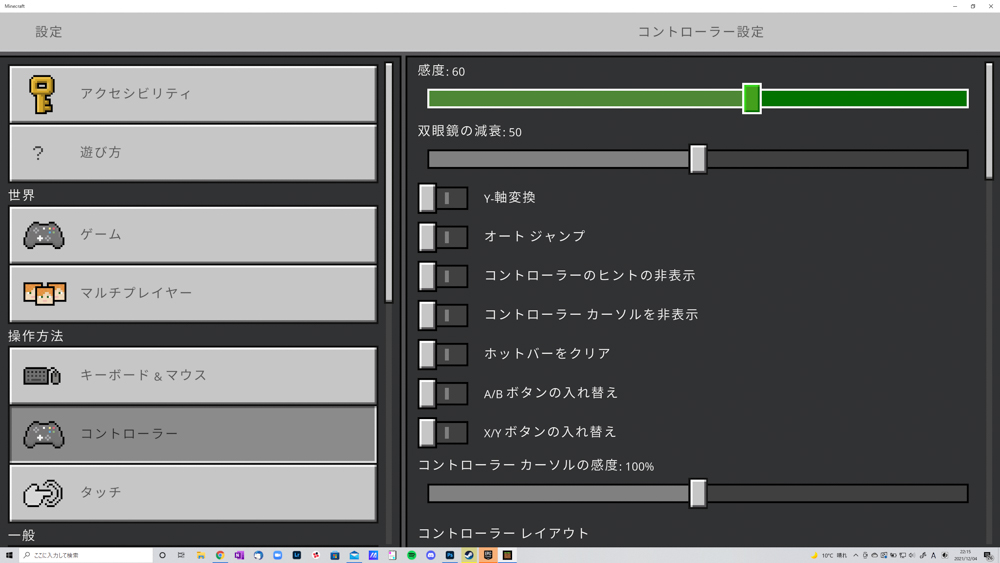 | ||
「マイクラ ps4 コントローラー 設定 おすすめ」の画像ギャラリー、詳細は各画像をクリックしてください。
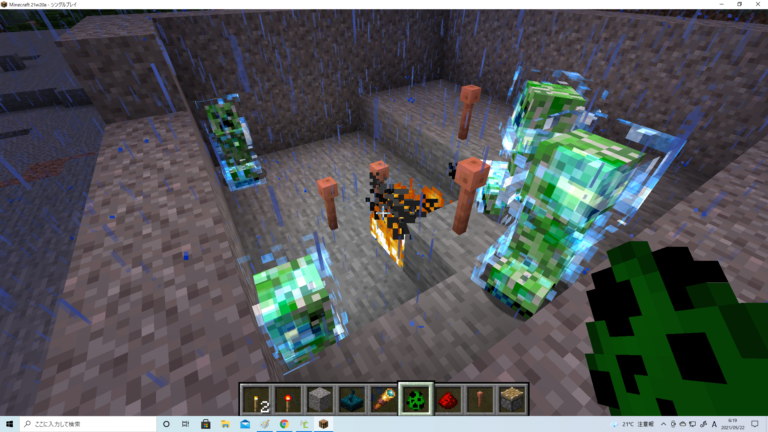 | 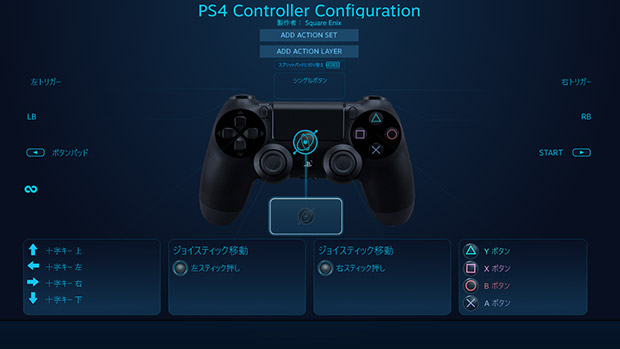 |
JoyToKeyの設定 当方がDLしたバージョンは「 Joy Tokey Ver56 」となります。 今回はこちらを使い設定していきます。 設定名を付ける 「 ファイル 」→「 新規作成 」をクリックします 名前は分かりやすく「 マイクラ 」と付けました。 「 Joystick 1 」に設定していきますが、見ての通り何も振り分け ども、とんぼです( )´`・) マインクラフトのJava版、Win10版がせっかく使えるようになったので さらにプレイ環境をよくするために今回はコントローラーを接続したお話。 キーボードでの操作がつらい人は推奨ですよ! 使うものはPS4のコントローラー かなり昔の話になりますが、か
Incoming Term: マイクラ ps4 コントローラー 設定 おすすめ,




0 件のコメント:
コメントを投稿